购买二手电脑的时候有什么注意点?
现在各个二手交易平台上的奸商、骗子太多,但我们没法完全判断会不会受骗。因此验货就格外的重要。下面我会介绍一些方法,还有一些软件的使用,把以下的软件提前下载好,放到u盘中带去,测试一遍需要购买的电脑,测试不出问题则电脑不会有大问题。

二手机器的验机依然是遵循从外到内的原则,对外观的观察尤为重要,很多时候你从外观就可以看得出一台机器的优劣和猫腻。
一、首先是外观检查
1. 看机器有没有被拆卸的痕迹。 这点主要用在笔记本电脑上。需要你仔细看笔记本电脑后面那些螺丝,有没有很多都被螺丝拧过的痕迹,如果有,那对方还坚持无拆无修就很成问题了。不过由于笔记本或者显卡的风扇等一般需要定期清理灰尘,可能是清理灰尘时拆卸的螺丝,这个就得问清楚了。但我相信,一个宣称买了俩月,只用几次的电脑,是不会被拆开过的。(原厂的螺丝都是经过防锈和抗热表面处理的,JS自己换的螺丝则没那么多讲究,用久了就会出现问题。)
2. 开合屏幕几次,看看是否有明显松动的感觉,如果有较大的松动感,转轴磨损得比较厉害,屏幕可能不能定在你希望的位置,此外磨损后的转轴也会对屏幕排线造成不良的影响。
3. 观察电源适配器的接口和主机插孔是否匹配,如果插入后多出一截或者很松动,电源适配器恐怕不是原装,这虽然不一定是大问题,但总是接触不良也是很烦的,对机器也有损害。
4. 看看电源适配器上标称的规格,检查和主机的规格是否相同,电压必须相同,否则有烧机危险,电流如果不同,适配器电流比主机大一般可以接受,比主机小的话就不能要,这可能导致充电时间很长或者电池充不满,在主机高负荷运行的时候可能因为供电不足造成损害。此外请检查电源适配器的输入电压标称是100~240V,绝大多数笔记本电脑都能符合这个要求。
5. 检查屏幕的挂钩是否折断,如果断了笔记本电脑屏幕可能合不紧,如果挂钩完好,尝试合上再打开几次看看是否顺畅,双挂钩单开关的二手机器经常出现两个挂钩不同步的问题,这不是很大的问题但是很烦人。
6. 有些机器需要检查PC卡空槽和移动存储器的填充空槽、机身底部端口复制器档板、以及端口盖板是否完好并且能正常动作,这些小东西没有了并不影响使用,但是可以作为砍价的本钱:)。
7. 如果是触摸板鼠标的机器,用手稍微用力按住触摸板向各个方向搓动,看看触摸板有没有松动,这个问题在日系品牌的二手机中很常见,尤其是SONY的SR和SRX系列。
8. 如果是指点杆鼠标的机器,检查指点杆帽是否和指点杆匹配,看看指点杆周围的G、H、B三个键是否相比其他键帽特别松动,尝试凑近对它们吹一口气,如果你发现这三个键帽或者其他键帽以及随着你吹出的气流上下波动,最好放弃,支架已经很松了。
9. 如果是光软互换的机型,尝试抽出光驱或者软驱,完全抽出后再插回,期间应该很顺畅,用手将光驱面板左右两侧向外轻轻的扳动一下,如果发现面板和托盘分离,该光驱受过大的撞击或者粗鲁装卸,如果光驱托盘因为你的按动而自动打开,那么里面的挂钩已经受损,这个光驱绝不能要。如果托盘弹出的时候有阻碍,或者推进时要用力才锁上,机壳或者光驱托架已经变形。
10. 沿机身拼合缝隙检查,看看有没有哪一处是缝隙特别大的,如果有,此机很可能被剧烈的摔过或者粗鲁拆卸过造成内部的卡榫断裂,这样的机器难保没有隐患,请自行考虑是否接受。
11. 凡是笔记本电脑都有一个安全锁孔,用来把机器通过软锁锁在某处不被人拿走,如果你见到锁孔被扯坏或者撬坏的机器,呵呵……不用我告诉你是什么回事吧,这些黑机最好不要买,以免机主报失以后你送修时成为嫌疑对象。
12. 检查机身上有没有一些莫明其妙的凸起,假如有,确认背后是否正是螺丝,如果不幸是,再检查凸起部分的表面是否有喷漆破损和痕迹,如果都符合,此机被粗鲁拆卸过,而且被某位业余人士使用了不当的螺丝强行拧入,因为螺丝过长而顶起了机壳。
13.拆下电池,检查电池的拼合接缝是否有注胶水的痕迹,以及是否有缝隙不均匀的现象,如果有,这块电池被修理过,当然被修理过不一定就代表不好,只是你可以肯定这不是原厂修理的。
14.如果是带有底座的超轻薄机器,尝试将机器装上底座再弹出,看看弹出杆是否顺畅和有力,如果不是的话,请考虑你能不能有办法将机器从底座上拔下,呵呵!
15.检查网卡和Modem接口中的针脚有无变形,如果有的话可能导致网络无法连通,这可能是前任机主使用劣质网线插头和受到尖利物体插入导致的。
如果经过以上的检查你没有发现什么问题,那恭喜你,初步看来这是一台成色很不错的机器,前任机主保养得还算不错:)。如果你能熟练的做以上检查,JS会知道自己今天遇到行家了。
二、开机检验及相应工具
以下内容转载自@susu1118《购买二手电脑初级防骗指南》【让骗子无处可藏】
1.《鲁大师》检测
此软件最大的作用就是让电脑里各种配件的真实型号无处影遁,有些人通过一些办法,篡改了我的电脑中显示的配置信息,但通常在鲁大师下,这种篡改会变得无效。方法很简单,打开鲁大师的界面就会显示着硬件信息。如下图:
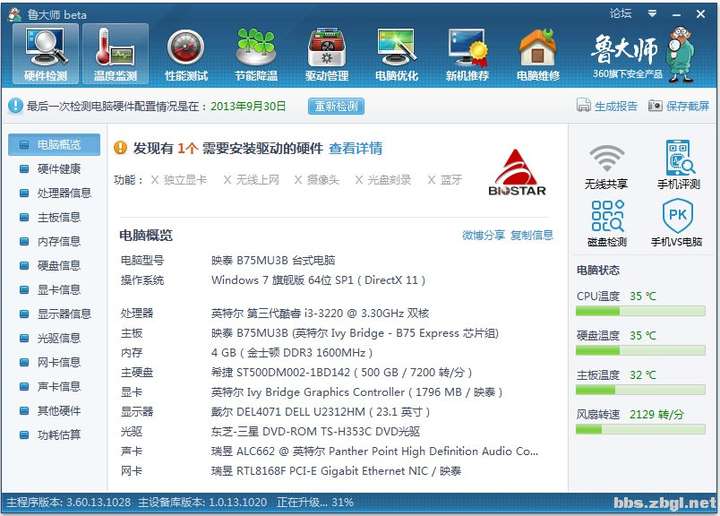
在界面左侧,还有硬件的详细信息,但是看不看都行了,没什么实质性的东西。
2、 《CPU-Z》检测

这张图是CPU-Z的界面,图中黄色部分是需要注意的内容,上面有这台电脑cpu的最详细信息。需要注意的是,界面中的红色部分,你可能发现跟i3的频率不相符,其实CPU-Z里面显示的内容,都是即时的数值,由于节能的需要,cpu可能会降频运行,如果你指着这里死活说频率不对,cpu是假的,就要闹笑话了。下图是满负荷下同一cpu的频率。

3.《GPU-Z》检测
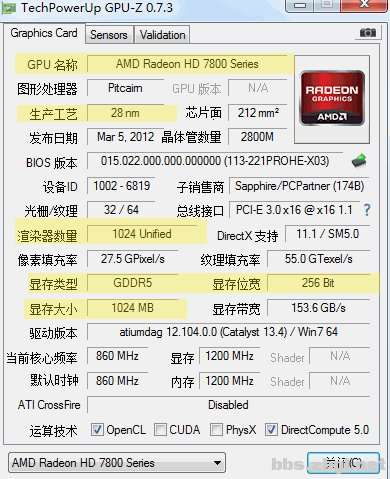
4.《HD Tune》硬盘检测

在菜单栏中选择错误扫描,一般选择快速扫描就可以(不选则会根据你的硬盘大小等不同耗时很久),要求扫描出来的全部是绿色小方块(如下图黄框内所示)。这一点比较重要,如果有黄色甚至红色的小方块,则说明有问题,这种硬盘,一般就没有太大价值了(一个随时会丢失储存信息的硬盘,还不如扔了)。
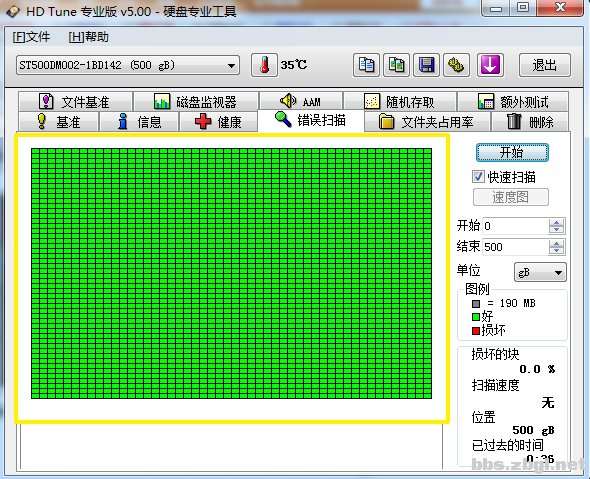
如果在健康一栏里出现了黄色、红色,甚至是像最后一图中红黄遍布的情况,即时目前这张硬盘还能使用,但说明这硬盘离报废也一步步靠近了。
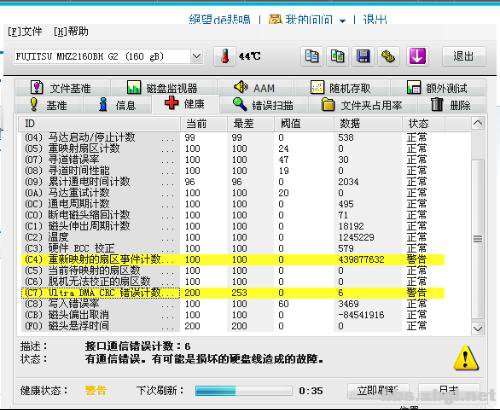
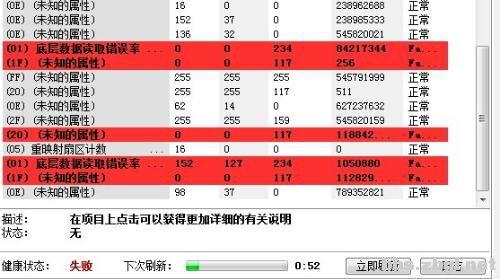
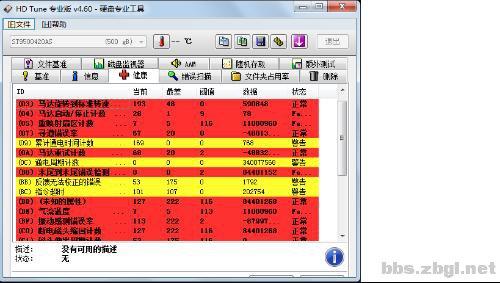
这就要报废了
5.《Display Test》屏幕检验
《Display Test》是一款测试屏幕的软件,同类软件有非常之多,只不过《Display Test》比较小,而且功能少,足够用。《Display Test》主要用来测试屏幕有没有坏点,点击下图中黄色标示后,通过点击鼠标会全屏显示不同颜色的纯色图片,一张张看,只要在各种纯色的环境下,没有看到屏幕有坏点(发亮或者发花),则说明电脑屏幕是基本ok的,至于屏幕的性能,就不要苛求太多了。
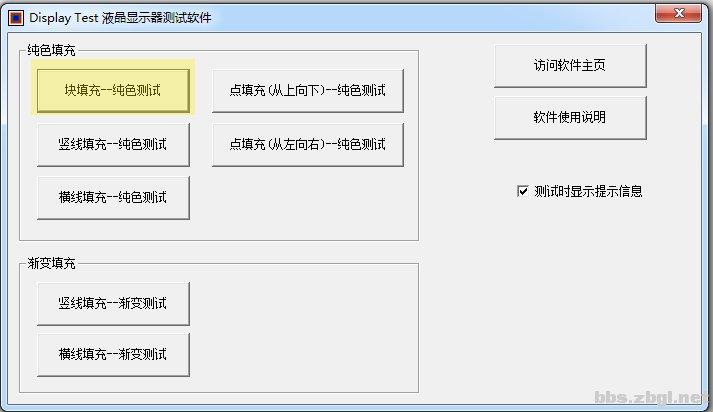
6. 《BatteryMon》电池检验
《BatteryMon》是一款用来测试笔记本电池性能的软件。拔掉笔记本电脑的电源,安装好电池后才能运行此程序。参考下图中绿色标示的部分,这里会显示此块电池可运行的时间。
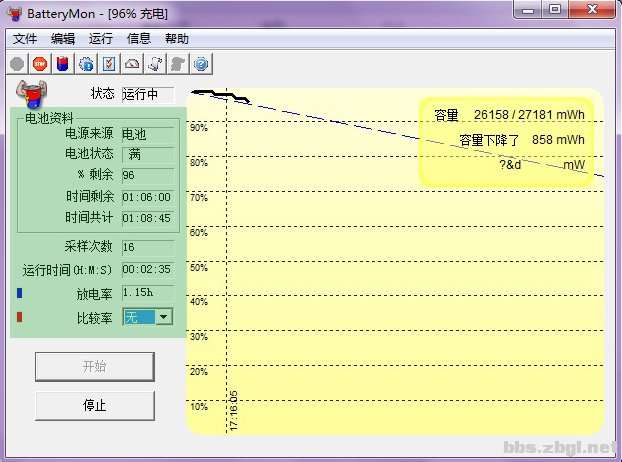
7.《ORTHOS》拷机检验
《ORTHOS》被放在最后,不仅因为这个检验是最耗时的(别看上面六个检验字很多,操作起来,也就是三分钟的事),也是最重要的。《ORTHOS》此类软件被称为拷(烤)机软件,是让电脑的cpu和内存等全负荷来运行,来检测整机硬件是否耐劳的,一般是超频后来检测系统(此系统不是指软件系统,而是指整个硬件系统)稳定性的,如果在拷机过程中,发生死机,则说明稳定性有问题。所以,通过拷机软件,可以发现一些你看不到甚至也检测不出来的问题。此类软件还有很多,但我还是最习惯用这个(用顺手了)。下面是《ORTHOS》界面,一般测试方式选择混合即可(如下图黄色标示),点击开始后则可以开始拷机。不过需要注意两点,第一就是拷机过程中不要同时运行其他程序,拷机过程中也不要对电脑进行其他操作。第二就是此拷机软件一次只能烤两个cpu核心,也就是如果你是四核(包括四线程)的cpu,就需要开两个《ORTHOS》同时进行拷机,如果你是八核(包括八线程),则需要开四个《ORTHOS》。拷机前可提前打开任务管理器(ctrl+alt+del),看看cpu是否满载。
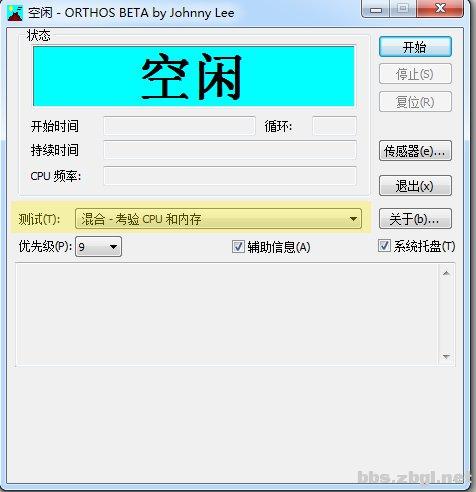
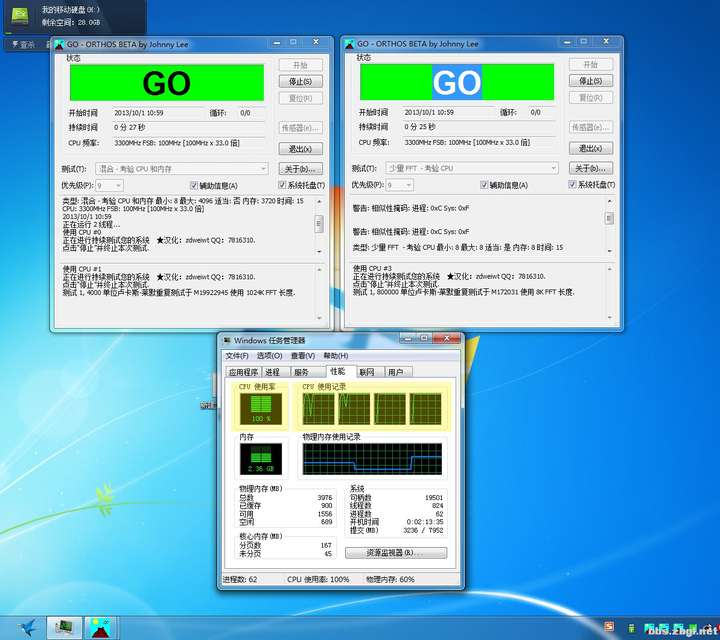
以两核四线程(或四核)cpu为例,大家先打开两个《ORTHOS》程序,然后再打开任务管理器,在任务管理器的进程中,按照映像名称排列进程,找到两个名为“ORTHOS.exe"的进程,如下图所示。
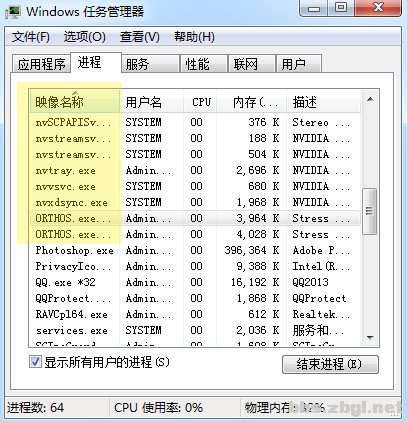
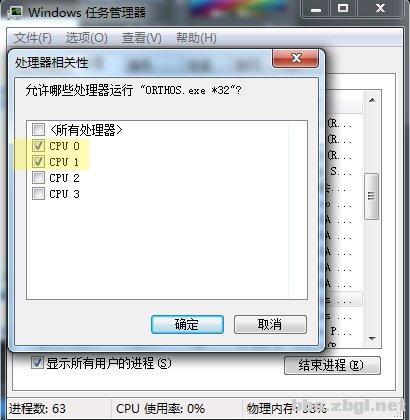
在弹出的界面中每次选择两个核心,第一个“ORTHOS.exe"进程可以选择“cpu 0”和“cpu 1”(如下图黄色标示所示)
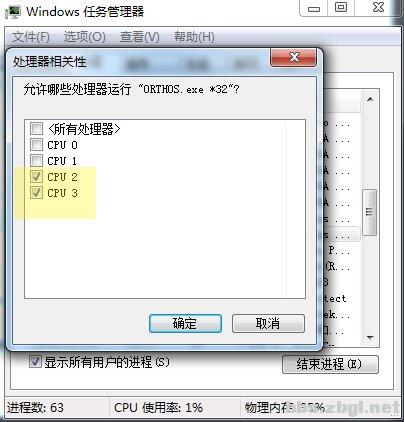
然后同样右键单击另一个“ORTHOS.exe"进程,在“设置相关性”里选择“cpu 2”和“cpu 3”(如下图黄色标示所示)
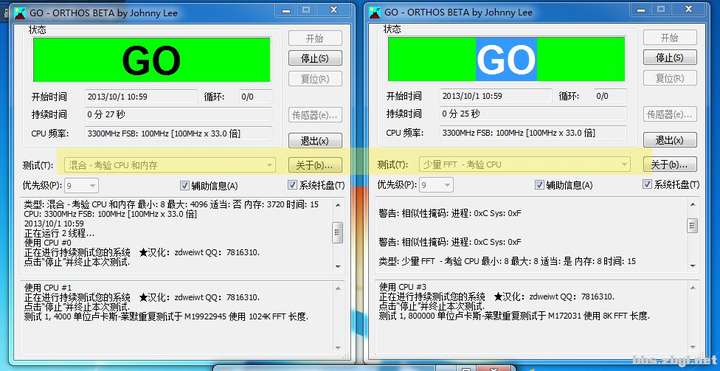
同样的道理,如果六核就可以开三个程序,然后在第三个进程中,选择"cpu 4"和"cpu 5"。
另外,需要注意的是,当在多开《ORTHOS》程序时,如果测试方式都为混合,则电脑会瞬间变得极慢一直到假死状态(内存被全部占满),这不适合咱们用来普通的测试,所以,多开《ORTHOS》时,其中一个《ORTHOS》程序的测试方式选择为“少量FFT”即可(如下图黄色所示)。
怎样算作通过《ORTHOS》的测试呢?就是在cpu满载的情况下,一般至少运行15分钟。如果条件允许,则延长至半个小时。当然了,这项测试,运行时间越长越代表着系统稳定性高。但只要能通过拷机半个小时,一般就不会有大问题了。
三、其他
不要以为以上测试全部通过,就万事大吉。这可能说明硬件没有问题,但你还得小心其他的骗术和其他的注意事项。
1.假=币。这个得注意,最好直接银行转账,如果不行,那么你要赶紧存银行,或者去银行用验钞机验一下,有问题赶紧报警。
2.掉包。这个一般在奸商那里,或者卖手机的骗子用得多。电脑太大一般不好掉包,但是仍然需要注意。
3.配件。拿好电脑的线材等配件,如果买的时候不注意,事后发现一根线在齐赛要三十块钱一根,岂不是欲哭无泪。
4.运输。交钱前,东西就是人家的,尽量少当好人帮着搬什么的,万一摔了坏了你得赔。交钱后,东西就是你的,尽量别让人家搬,被别人摔坏了,人家很可能不给赔……
5.骗色。别小看这点,真听说过小姑娘自己去买电脑,被人引诱怎么怎么的。
6.去百度搜索对方提供的电话和QQ,看对方有没有行骗记录,如果有,那你就得十分小心了。
7.最好去对方家里或者办公室拿货,大家都知道跑得了和尚跑不了庙,一个肯让你知道窝的人,大概不是坏人。这就是为啥学生骗子和外地骗子那么多,骗了就走了,无处可找。当然了,对方是自己家,还是临时租的房子得注意。对方是在一个单位交着保险工作固定,还是打零工,也得依靠你自己的判断。
 免责声明:
以上库存信息由以下发布者个人发布,务请核实清楚实际情况后当面交易!
免责声明:
以上库存信息由以下发布者个人发布,务请核实清楚实际情况后当面交易!







